Cocos Creator Quick Guide for Unity Developers
With the increasing variety of game platforms and portals, developers want to be able to write their games once and publish them multiple times to different platforms and portals, and Cocos Creator is a great way to fulfill this need.
In this article, we will compare the following perspectives from a Unity developer's point of view to help Unity developers quickly get started with the Cocos Creator engine.
- Installation and Versioning
- Editors
- Editor Workflow
- Scripting and Debugging
- Shaders
Installation and Versioning
The Unity Hub can be used to manage Unity's editor versions, projects, and templates. In Cocos Creator, you can also manage the engine, projects, and templates via the Cocos Dash Board.
| Unity Hub | Cocos Dashboard |
|---|---|
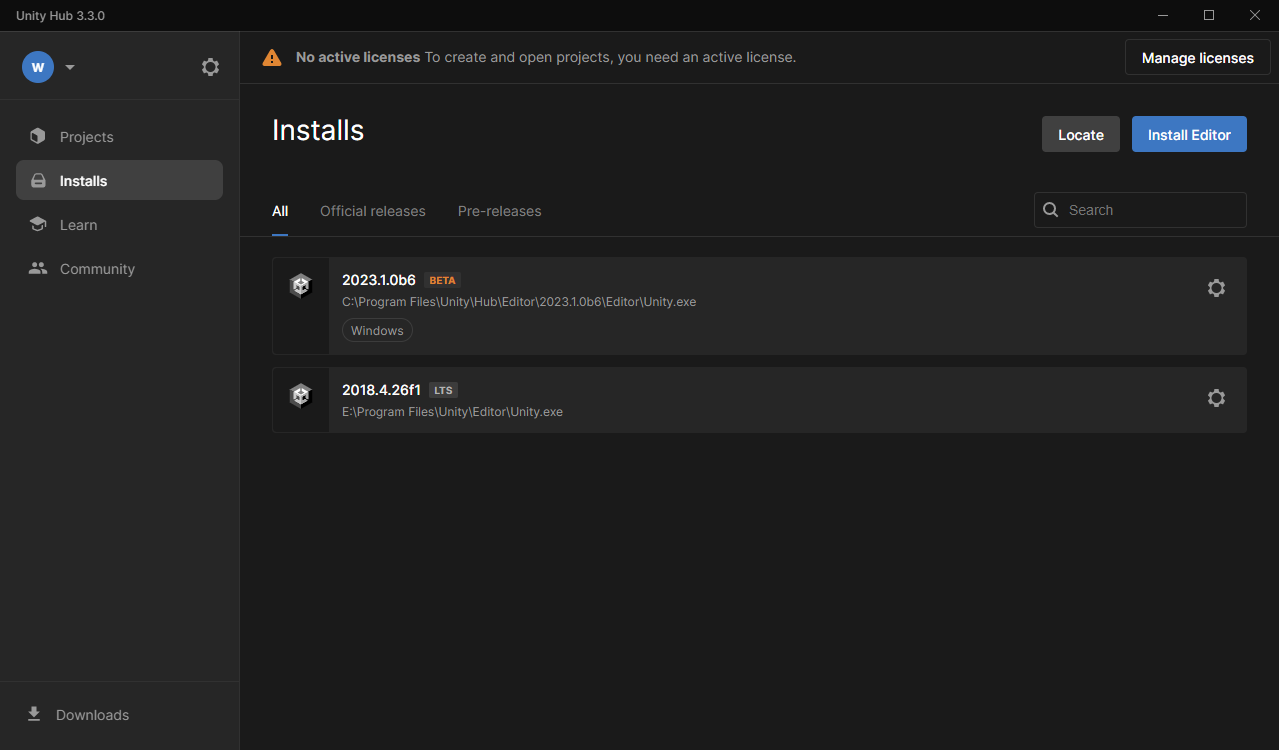 | 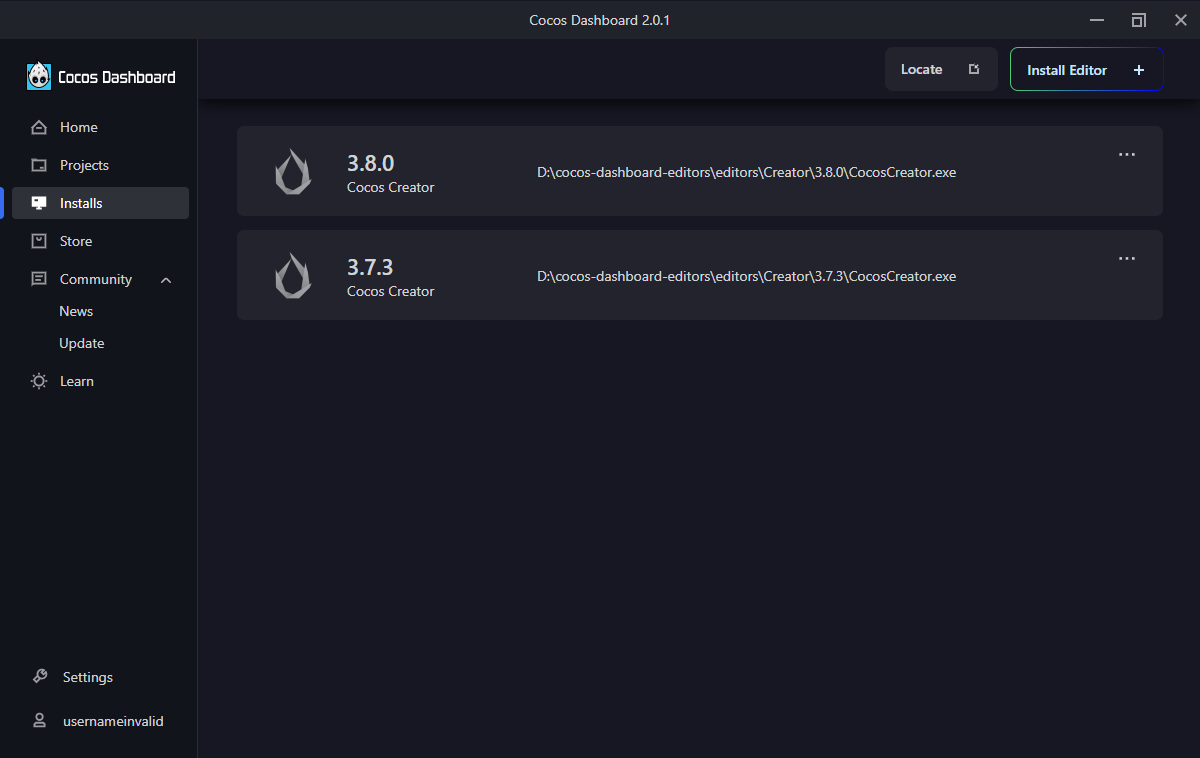 |
You can also find a large selection of extensions, resources and source code in the Store page, as well as more material to learn in the Learn page.
Editor
As a Unity developer, you can seamlessly use Cocos Creator's editor in most cases, and they have a similar editor layout and usage.
| Unity Editor | Cocos Creator Editor |
|---|---|
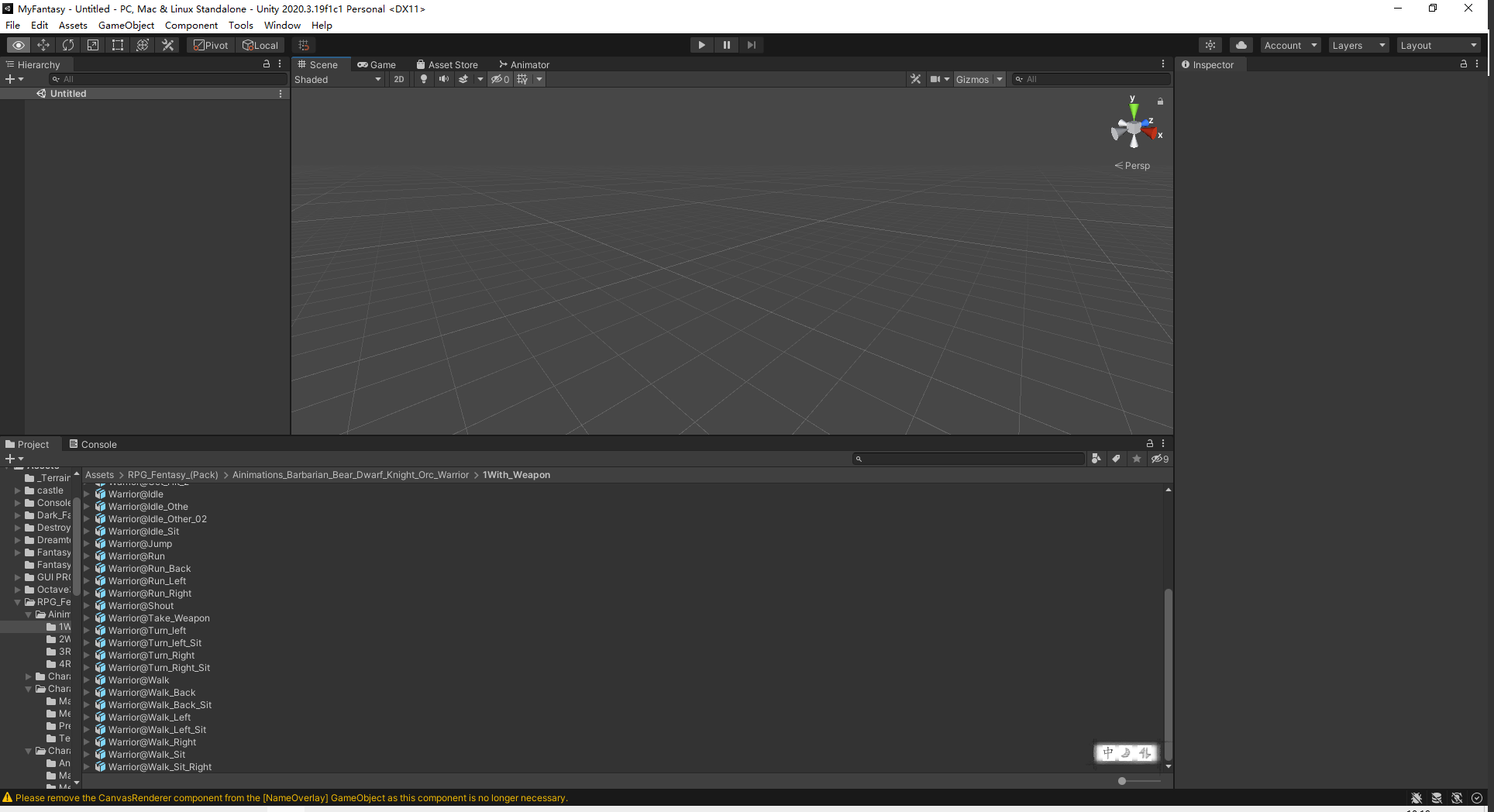 |  |
A slight difference is that Cocos Creator, because it is developed in Electronic+Chromium, allows you to both preview the game in a browser and run it directly in the editor.
Workflows
Cocos Creator's 2D and 3D workflows are similar to Unity's, as you can read Scene Creation Workflow to see Cocos Creator's workflow.
Texture Assets
Importing texture assets is similar to Unity.
| Unity | Cocos |
|---|---|
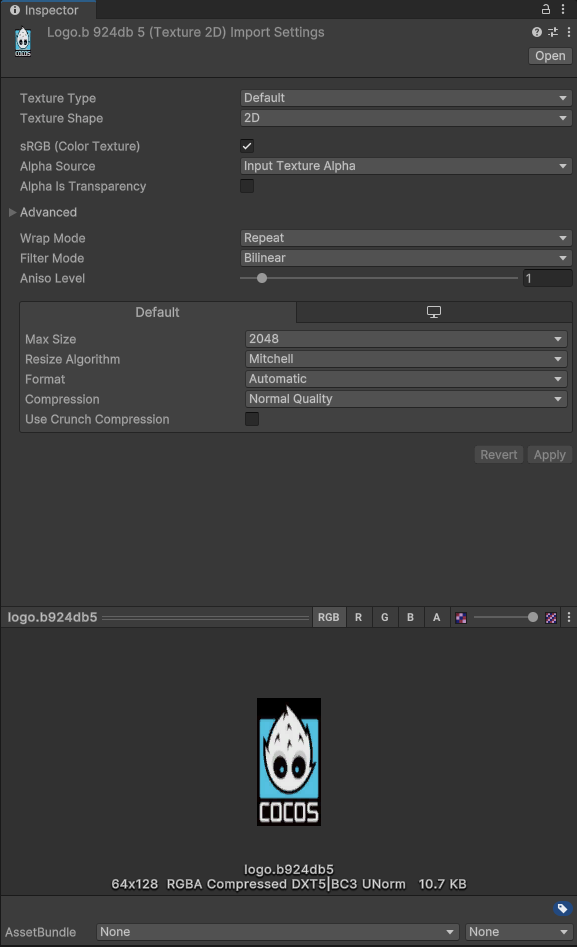 | 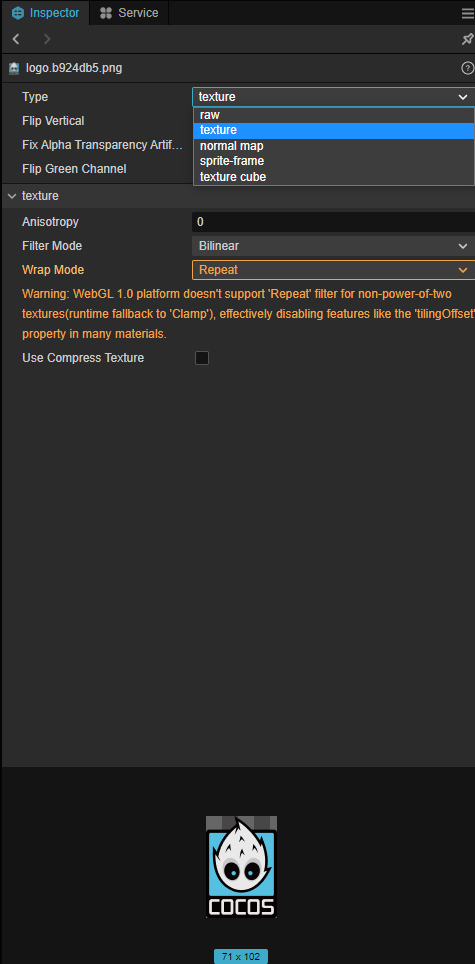 |
Global texture compression can also be configured in the project settings
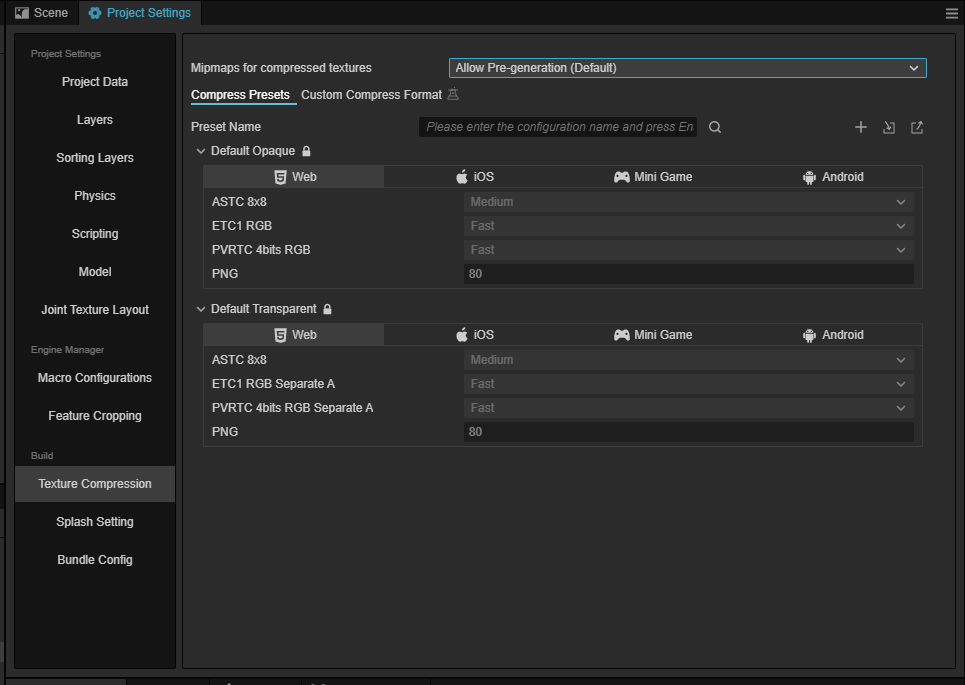
Models and animations
Importing FBX in Cocos Creator is the same as Unity, just drag and drop or copy the files into the Assets directory of your project.
| Unity | Cocos |
|---|---|
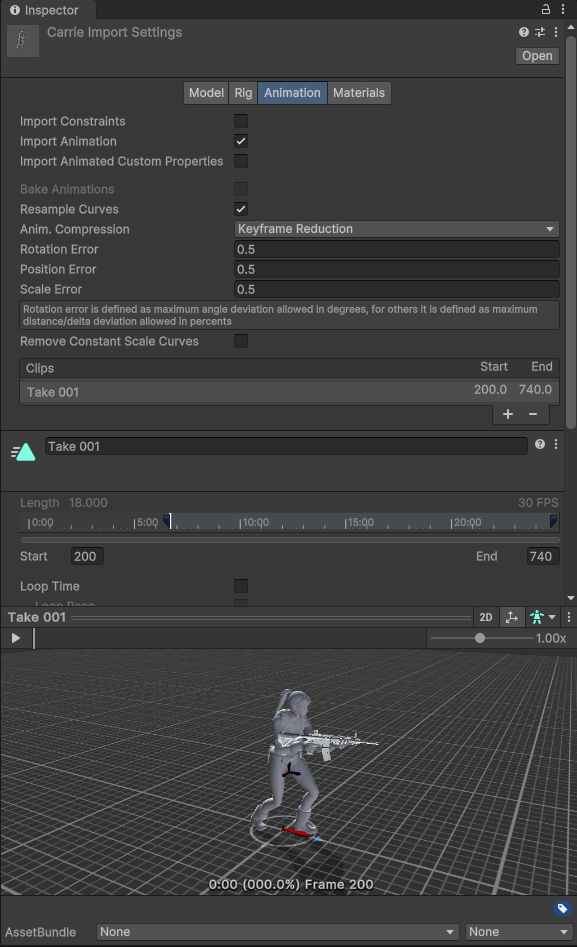 |  |
Cocos Creator also supports glTF format files, as well as standard materials for DCC tools such as Maya and 3DMax.
Spine Animations
Cocos Creator has a built-in Spine animation component, which you can use directly through the spine.Skeleton component.
Animation and State machine
Cocos Creator supports keyframe animations, skeletal animations.You can edit and preview these animations directly in the editor.
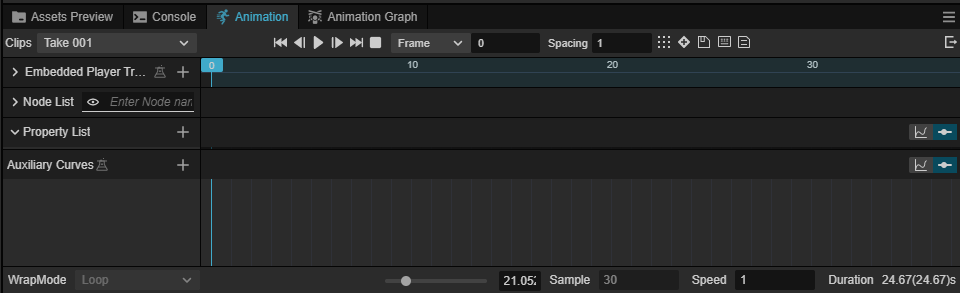
Similar to Unity's Animator, Cocos Creator supports the editing of animation state machines, which you can find in the Marionette Animation System.
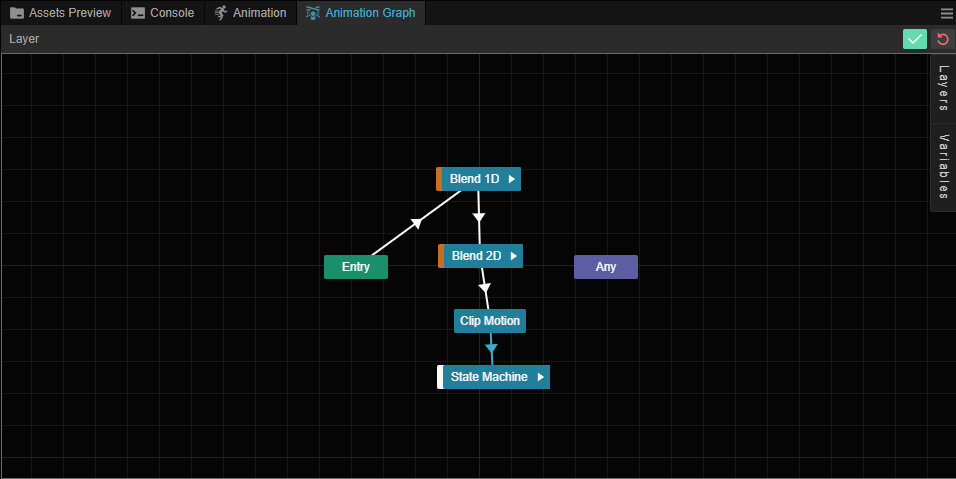
Music and sound effects
Cocos Creator also supports Audio Source components for playing music and sound effects.
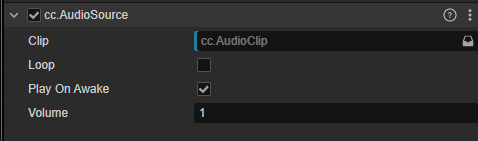
Assets Package
Similar to Unity, Cocos Creator supports co-development by importing assets packages from the outside of the editor.
| Unity | Cocos |
|---|---|
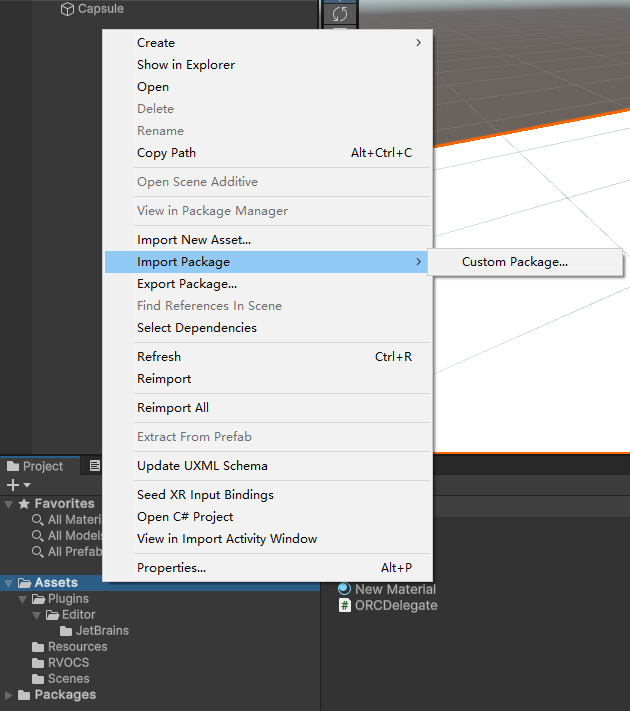 | 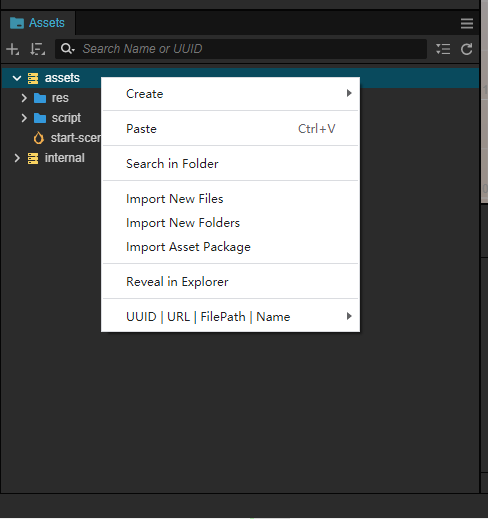 |
Build and Publish
In addition to being published on various native platforms like Unity, Cocos Creator also supports publishing on small game platforms such as WeChat Small Games and TikTok Small Games.
| Unity | Cocos |
|---|---|
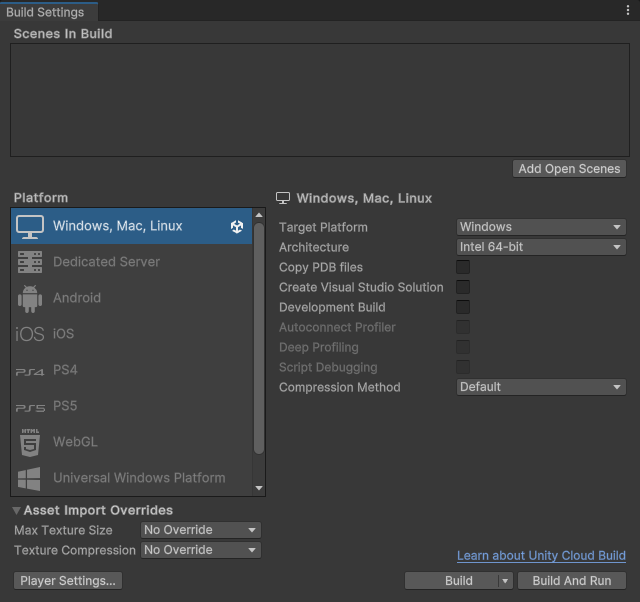 | 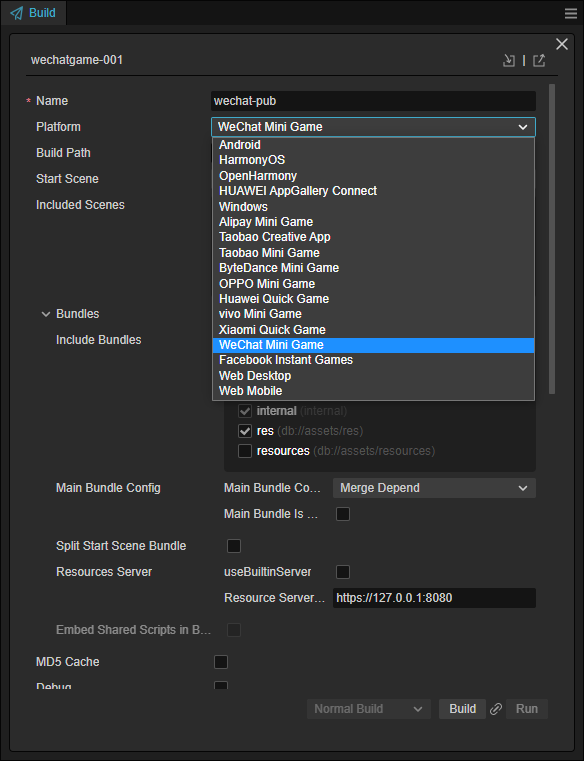 |
Scripting and Debugging
Unlike Unity's GameObject, in Cocos Creator the entities in the scene are named Node, but similar to Unity, Cocos Creator is an ECS (Entity-Component-System) architecture, and you can add different components to a Node to realize the functionality of the game.

Component Lifecycle
Similar to Unity, Cocos Creator's components have their own lifecycle. The system facilitates the developer's business logic by calling back registered methods within the component.
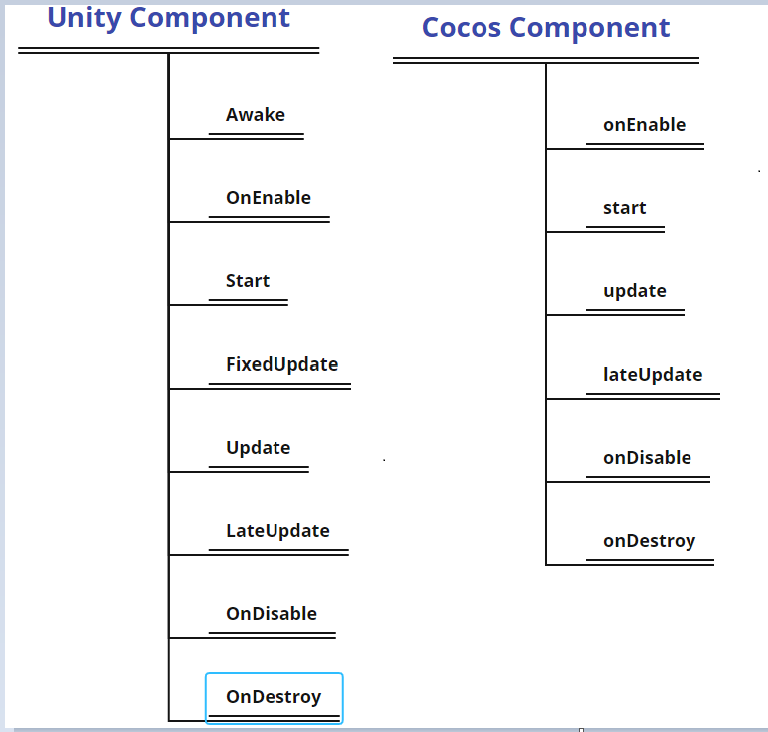
Writing Custom Components
In Unity, we inherit from Monobehavior to implement our own game scripts.
public class Player : NetworkBehaviour
{
Animation _animation;
Start(){
_animation = gameObject.GetComponent<Animation>();
}
}Cocos Creator uses Typescript to write scripts.
The following example shows how to implement a custom component using Typescript.
@ccclass('MotionController')
export class MotionController extends Component {
animation: SkeletalAnimation;
start() {
this.animation = this.getComponent(SkeletalAnimation);
}
}C# and Typescript are both programming languages developed by Microsoft and their ease of use is similar.
Debugging and Logging
Logging Debugging
To use logging in Unity we can use the Debug.Log method.
To use logging in Cocos Creator, you can either use js's log printing console.log() or Cocos Creator's logging methods:
cc.log()
cc.debug()
cc.error()Breakpoint Debugging
Unity can be debugged at breakpoints using Visual Studio or VSCode.
Cocos Creator uses VSCode or developer tools directly in the browser.
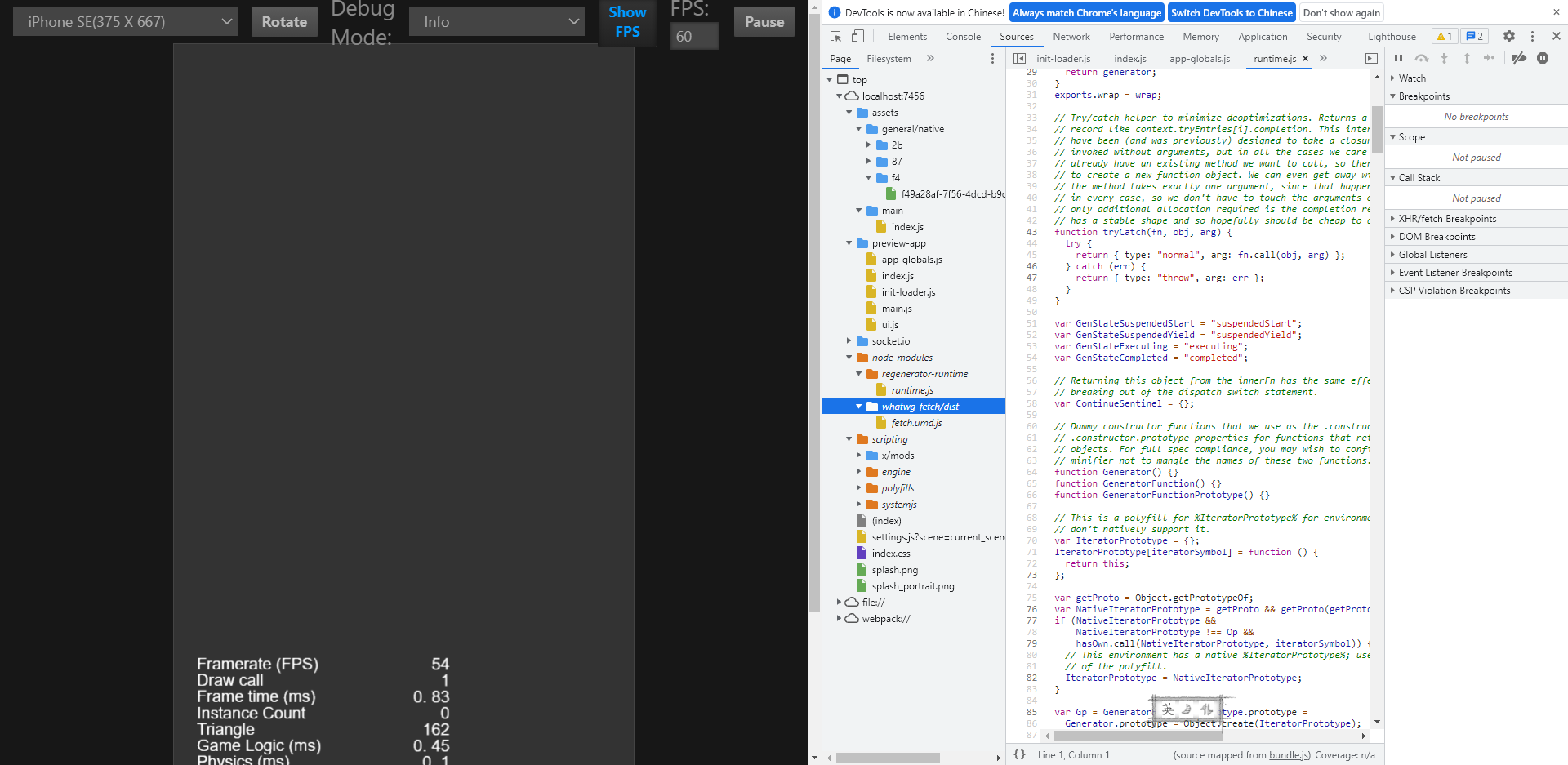
Material and shader writing
Materials
Cocos Creator materials have a similar preview and properties panel to Unity materials.
| Unity | Cocos |
|---|---|
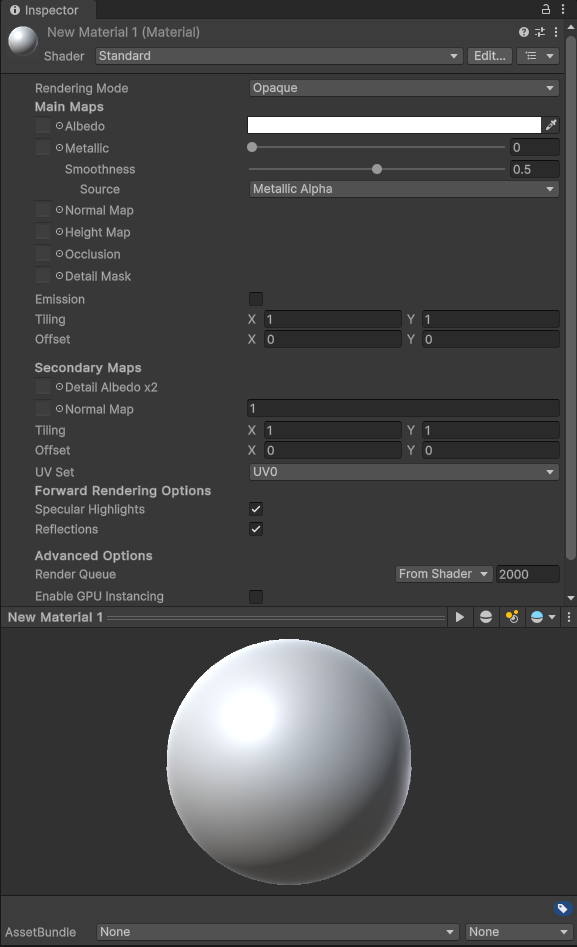 | 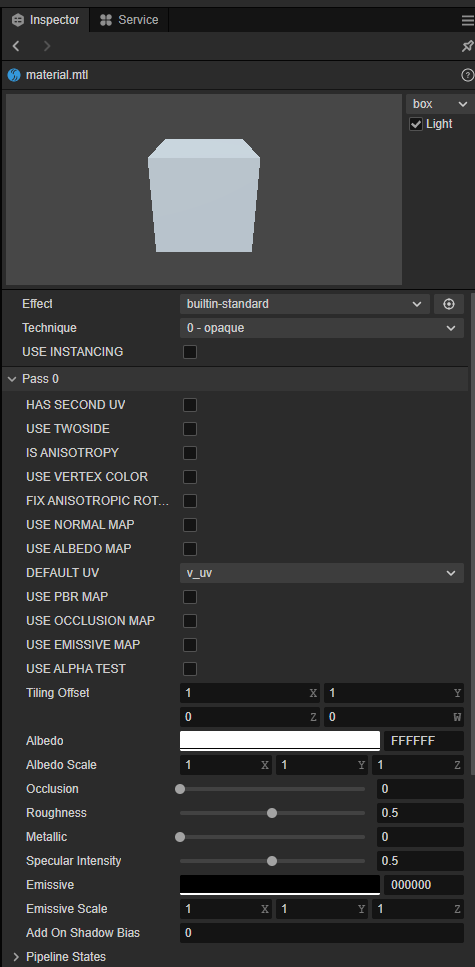 |
Unlike Unity, Cocos Creator makes it easier to view and define the state of the rendering in the pipeline in materials.
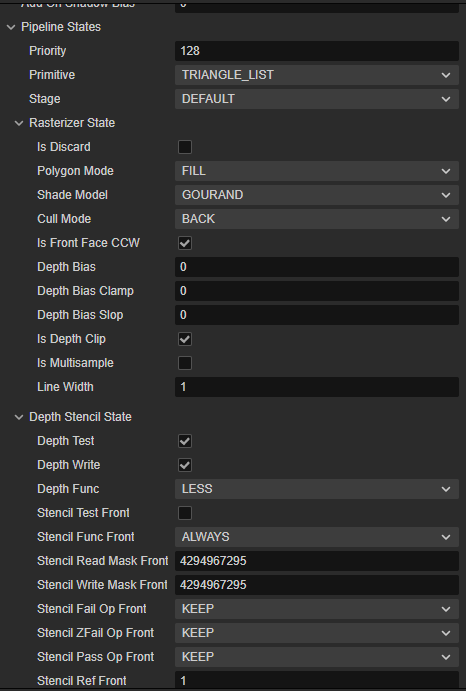
Shaders
Unlike Unity, which supports CG, GLSL, and HLSL, Cocos Creator only supports GLSL as a shader programming language.
The table below compares the file formats they use and the differences in DSL.
| Unity | Cocos | |
|---|---|---|
| File Format | *.shader | *.effect |
| DSL | Cg/HLSL/GLSL + Unity Shader Format | GLSL + Yaml |
Unity uses a custom shader file as the DSL, while Cocos creator uses Yaml as the DSL file format.
Shader syntax rules
Unity Shader syntax rules.
Shader "Transparent/Cutout/DiffuseDoubleside" {
Properties {
_Color ("Main Color", Color) = (1,1,1,1)
_MainTex ("Base (RGB) Trans (A)", 2D) = "white" {}
_Cutoff ("Alpha cutoff", Range(0,1)) = 0.5
}
SubShader {
Tags {"IgnoreProjector"="True" "RenderType"="TransparentCutout"}
LOD 200
Cull Off
CGPROGRAM
#pragma surface surf Lambert alphatest:_Cutoff
sampler2D _MainTex;
float4 _Color;
struct Input {
float2 uv_MainTex;
};
void surf (Input IN, inout SurfaceOutput o) {
half4 c = tex2D(_MainTex, IN.uv_MainTex) * _Color;
o.Albedo = c.rgb;
o.Alpha = c.a;
}
ENDCG
}
Fallback "Transparent/Cutout/VertexLit"
}Cocos Creator Shader syntax rules:
// Effect Syntax Guide: https://github.com/cocos-creator/docs-3d/blob/master/zh/material-system/effect-syntax.md
CCEffect %{
techniques:
- name: opaque
passes:
- vert: general-vs:vert # builtin header
frag: unlit-fs:frag
properties: &props
mainTexture: { value: white }
mainColor: { value: [1, 1, 1, 1], editor: { type: color } }
- name: transparent
passes:
- vert: general-vs:vert # builtin header
frag: unlit-fs:frag
blendState:
targets:
- blend: true
blendSrc: src_alpha
blendDst: one_minus_src_alpha
blendSrcAlpha: src_alpha
blendDstAlpha: one_minus_src_alpha
properties: *props
}%
CCProgram unlit-fs %{`
precision highp float;
#include <output>
#include <cc-fog-fs>
in vec2 v_uv;
uniform sampler2D mainTexture;
uniform Constant {
vec4 mainColor;
};
vec4 frag () {
vec4 col = mainColor * texture(mainTexture, v_uv);
CC_APPLY_FOG(col);
return CCFragOutput(col);
}
}%Shader Syntax Comparison
This subsection compares the file structure of UnityShader and Cocos Effect.
Structural Comparisons
Defining Shader Objects.
Unity shader:
shaderShader "<name>" { <optional: Material properties> <One or more SubShader definitions> <optional: custom editor> <optional: fallback> }Cocos Shader:
yamlCCEffect %{ <techniques> <passes> <techniques> <passes> <shader program> }
Pass Structure
Unity Shader:
shaderSubShader{ <optional>Tag {} <optionall> Pass }Pass:
shaderPass{ <name> <tag> <code> }CocosCreator Shader:
yamlCCProgram <name> %{ <in parameters> <out parameters> <uniforms> function vert(); function frag(); }%
