Creating Animation Components and Animation Clips
Before using the Animation panel to create animation, select the node to add animation to in the Hierarchy panel or the Scene panel, then add the Animation Component and mount the Animation Clip on the component to edit the animation data, and the edited animation data will be saved in the current Animation Clip. The animation data of the nodes that do not have a Clip mounted cannot be edited.
If the currently selected node does not have an Animation Component, the Add Animation Component button will be displayed on the interface of the Animation panel, click it to add Animation Component on the Inspector panel.
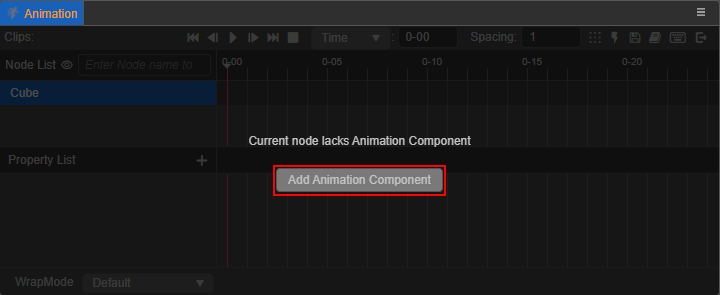
Go ahead and click the Create a new AnimationClip file button in the Animation panel and name it (e.g.: animation).
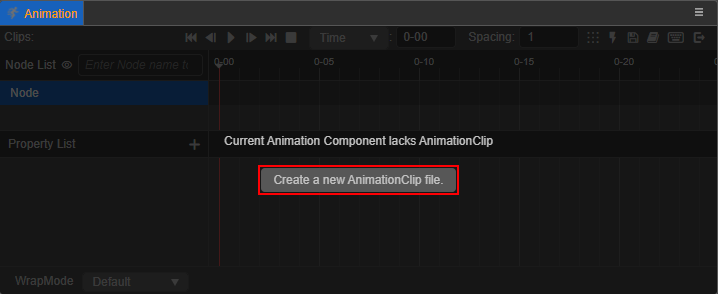
An animation clip (animation.anim) is automatically created in the Assets panel and mounted to the DefaultClip property of the Animation component:
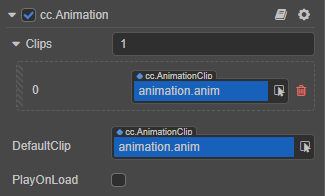
The above briefly describes how to create Animation components and animation clips in the Animation panel, for more information about the creation and properties of Animation components, please refer to the Animation Component documentation. For additional information on how to create animation clips, please refer to the end of this article.
Next, click Enter animation editing mode to start edit-animation-clip. The newly created empty Animation Clip is displayed in the animation editor as follows:
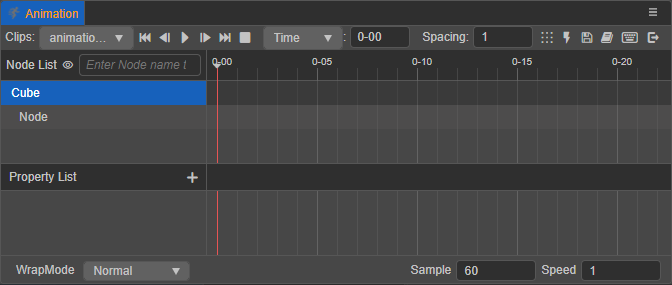
Attaching new animation clips
An Animation Component can have multiple Animation Clips attached to it. To additionally create and attach a new animation clip on the object of an existing Animation Clip, there are several ways to do so:
Click the + button at the top left of the Assets panel, or right-click on a blank area and select Animation Clip, which will generate an animation clip file (default name
animation) in the Assets panel.Next, select the corresponding node in the Hierarchy panel, find the Animation Component (
cc.Animation) in the Inspector panel, and change the value of theClipsproperty. For example, if only one clip file is attached, and to add another one, change the original 1 to 2.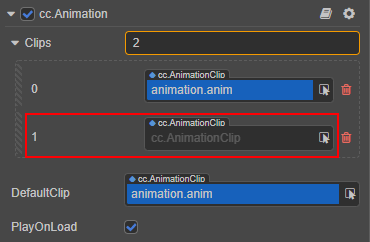
Finally, drag the Animation Clip just created in the Assets panel to the
cc.AnimationClipselection box in the above image.Find the Animation component (
cc.Animation) in the Inspector panel and change the value of theClipsproperty.Next, click the Find button behind the new empty
cc.AnimationClipselection box, and click the Create button at the top right of the pop-up search window to automatically create an Animation Clip in the Assets panel and mount it to thecc.AnimationClipselection box.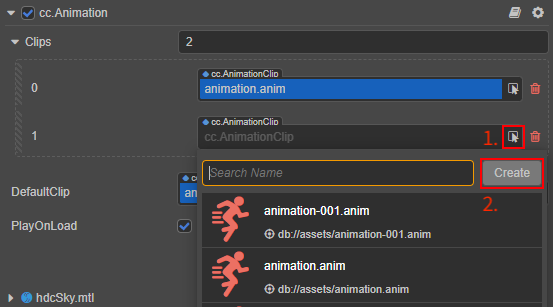
To create the Animation Clip dynamically by using a script, please refer to the use-animation-curve documentation for details.
The Animation Clips to edit can be switched from the Clips drop-down list in the top left corner of Animation panel.
