Widget 组件参考
Widget (对齐挂件) 是一个很常用的 UI 布局组件。它能使当前节点自动对齐到父物体的任意位置,或者约束尺寸,让你的游戏可以方便地适配不同的分辨率。对齐方案详细说明请参考 对齐方案
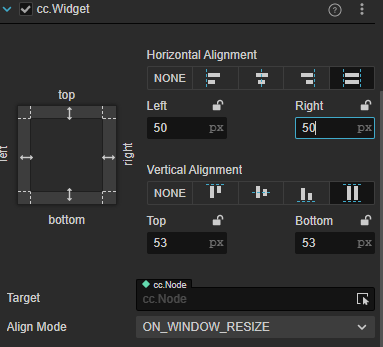
点击 属性检查器 下面的 添加组件 按钮,然后选择 UI/Widget 即可添加 Widget 组件到节点上。
对齐组件的脚本接口请参考 Widget API。
关于使用可以参考范例 Widget(GitHub | Gitee)。
选项
| 选项 | 说明 | 备注 |
|---|---|---|
| Top | 对齐上边界 | 选中后,将在旁边显示一个输入框,用于设定当前节点的上边界和父物体的上边界之间的距离。 |
| Bottom | 对齐下边界 | 选中后,将在旁边显示一个输入框,用于设定当前节点的下边界和父物体的下边界之间的距离。 |
| Left | 对齐左边界 | 选中后,将在旁边显示一个输入框,用于设定当前节点的左边界和父物体的左边界之间的距离。 |
| Right | 对齐右边界 | 选中后,将在旁边显示一个输入框,用于设定当前节点的右边界和父物体的右边界之间的距离。 |
| HorizontalCenter | 水平方向居中 | |
| VerticalCenter | 竖直方向居中 | |
| Target | 对齐目标 | 指定对齐参照的节点,当这里未指定目标时会使用直接父级节点作为对齐目标 |
| AlignMode | 指定 Widget 的对齐方式,用于决定运行时 Widget 应何时更新 | 通常设置为 ALWAYS,每次节点产生变动时重新对齐。 设置为 ONCE 时,仅在组件初始化时进行一次对齐。ON_WINDOW_RESIZE 时会在每次窗口变动时候更新一次 |
对齐边界
我们可以在 Canvas 下新建一个 sprite,在 sprite 节点上添加一个 Widget 组件,然后做如下一些测试:
左对齐,左边界距离 100 px
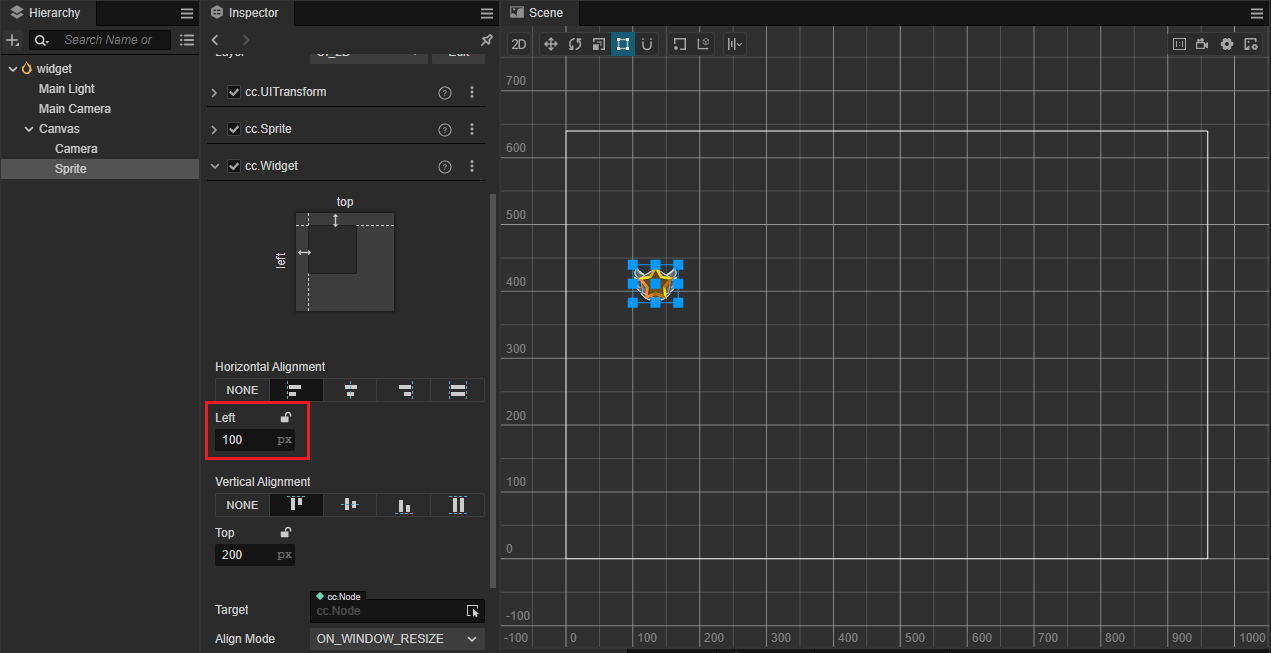
下对齐,下边界距离 50%
百分比将以父节点的宽或高作为基准。
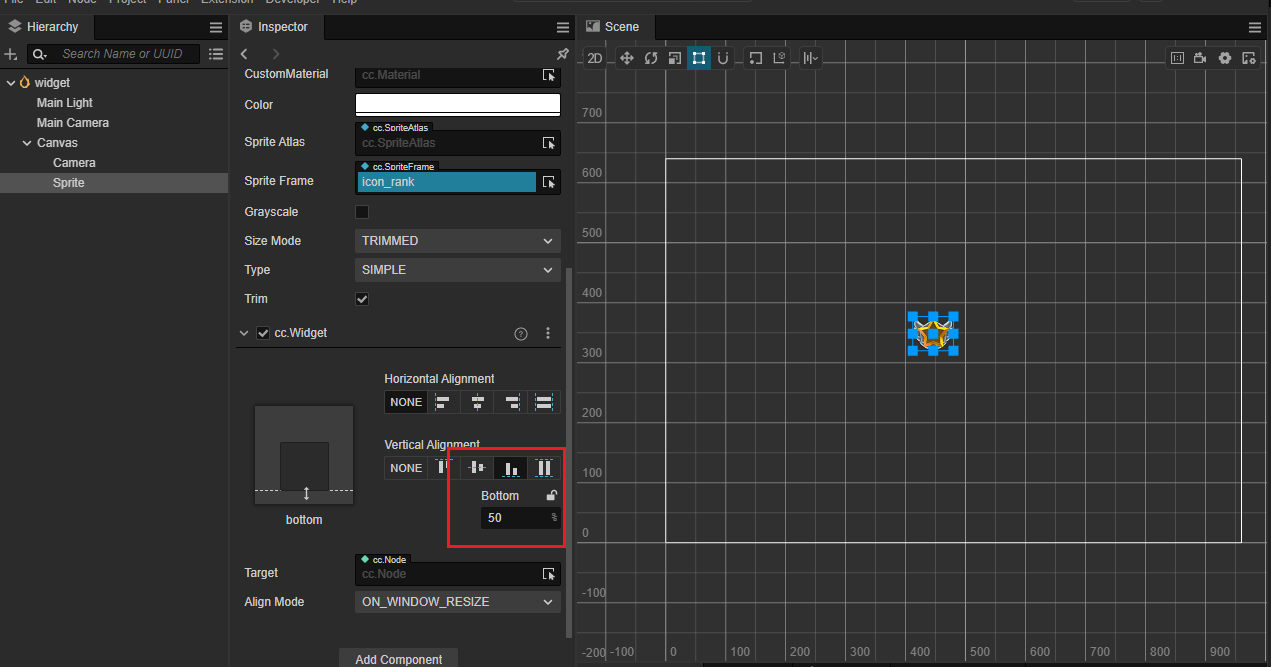
右下对齐,边界距离 0 px
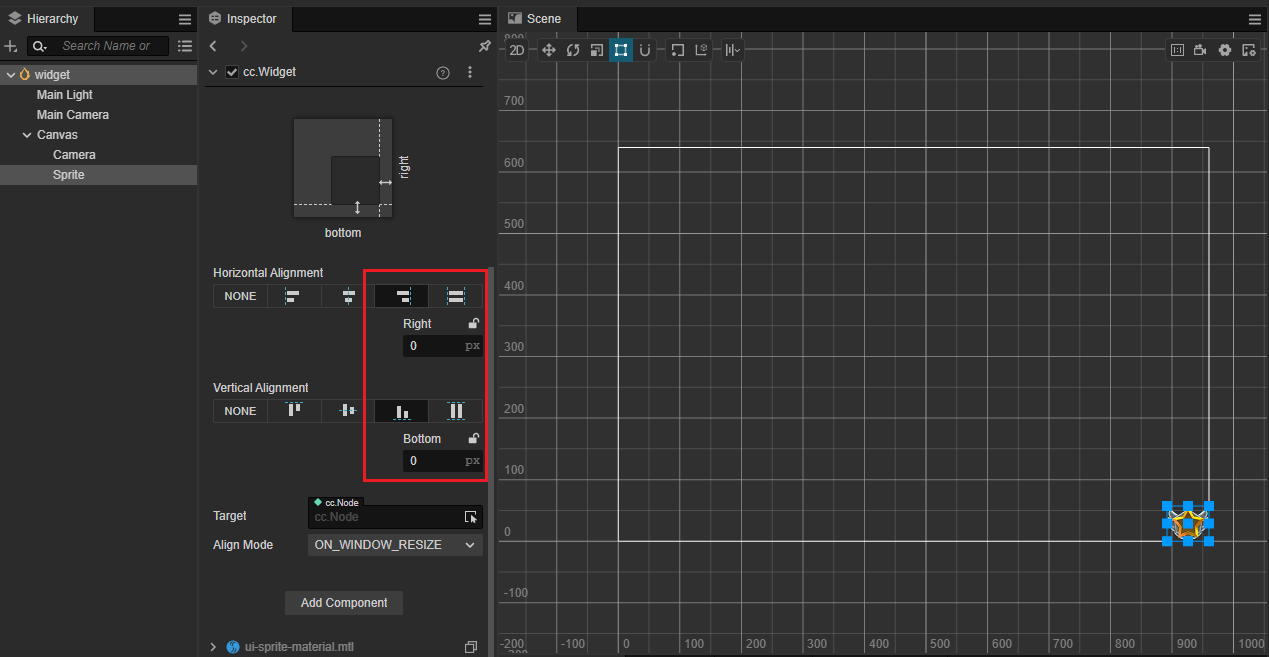
居中对齐
水平方向居中
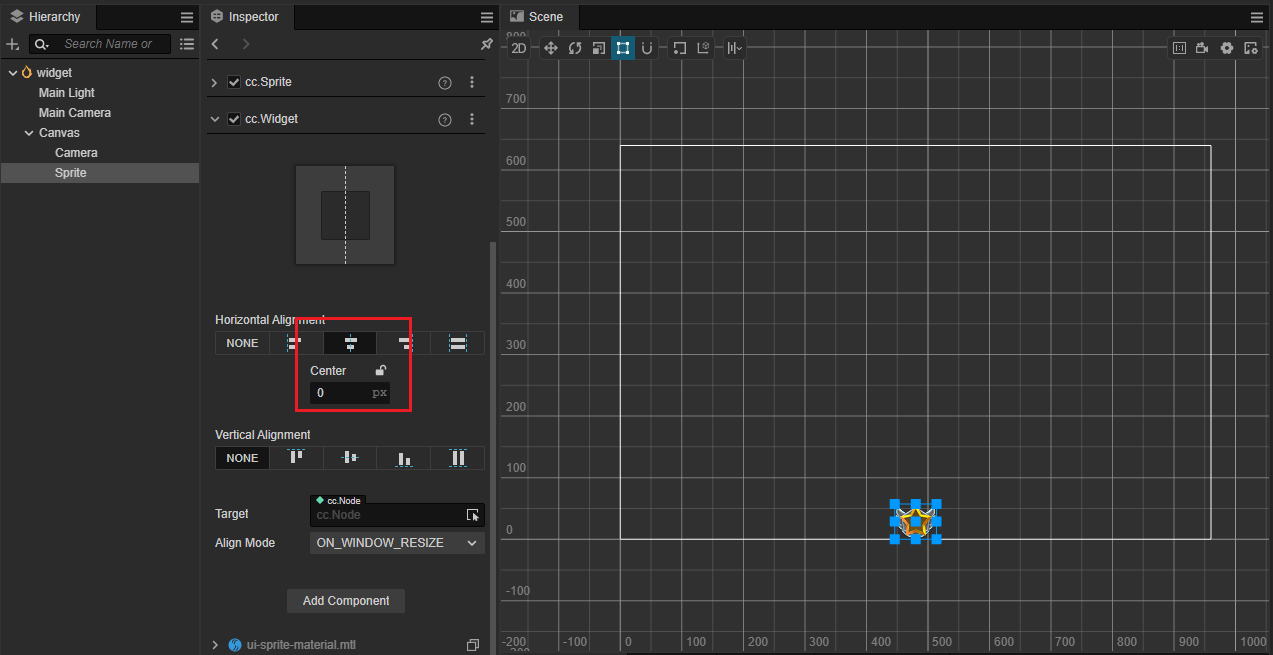
竖直方向居中,并且右边界距离 50%
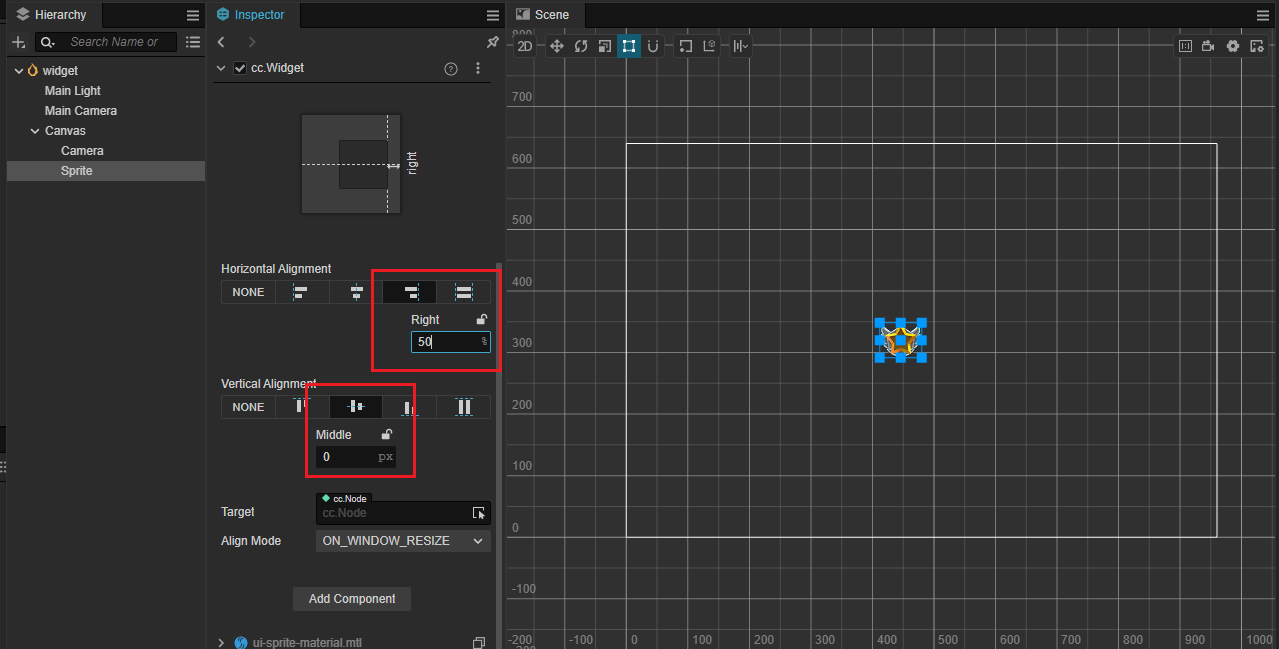
约束尺寸
如果左右同时对齐,或者上下同时对齐,那么在相应方向上的尺寸就会被拉伸。 下面演示一下,在场景中放置两个矩形 Sprite,大的作为对话框背景,小的作为对话框上的按钮。按钮节点作为对话框的子节点,并且按钮设置成 Sliced 模式以便展示拉伸效果。
宽度拉伸,左右边距 10%
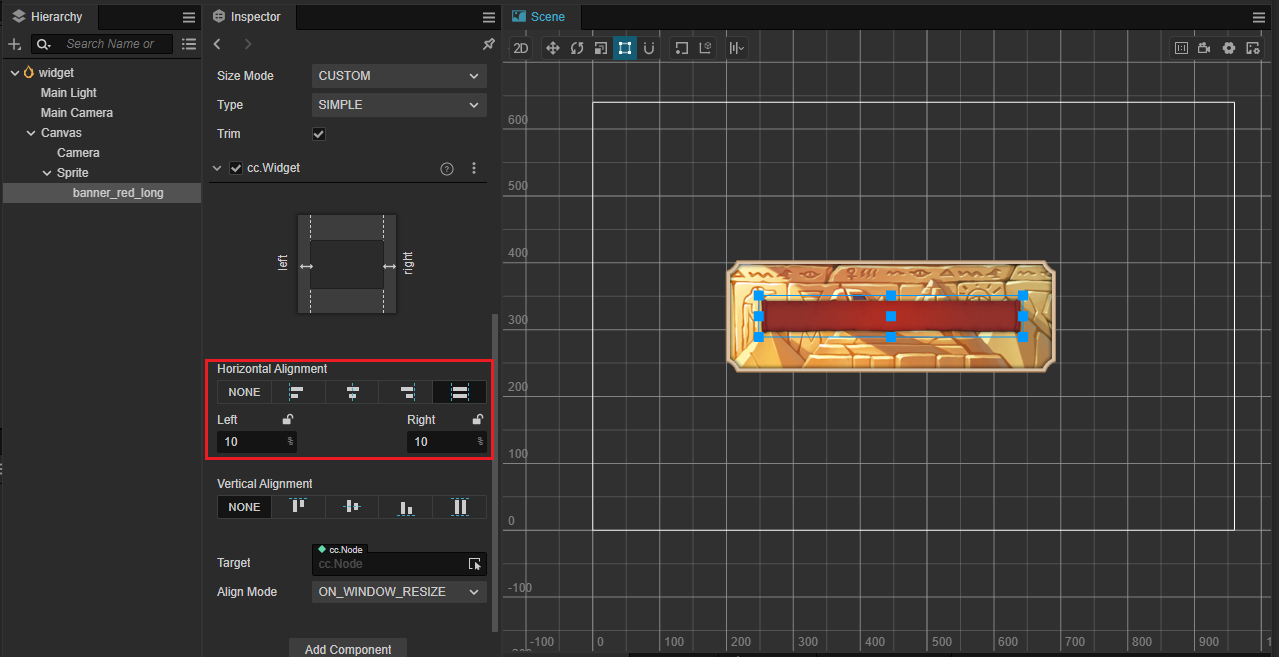
高度拉伸,上下边距 0,同时水平居中
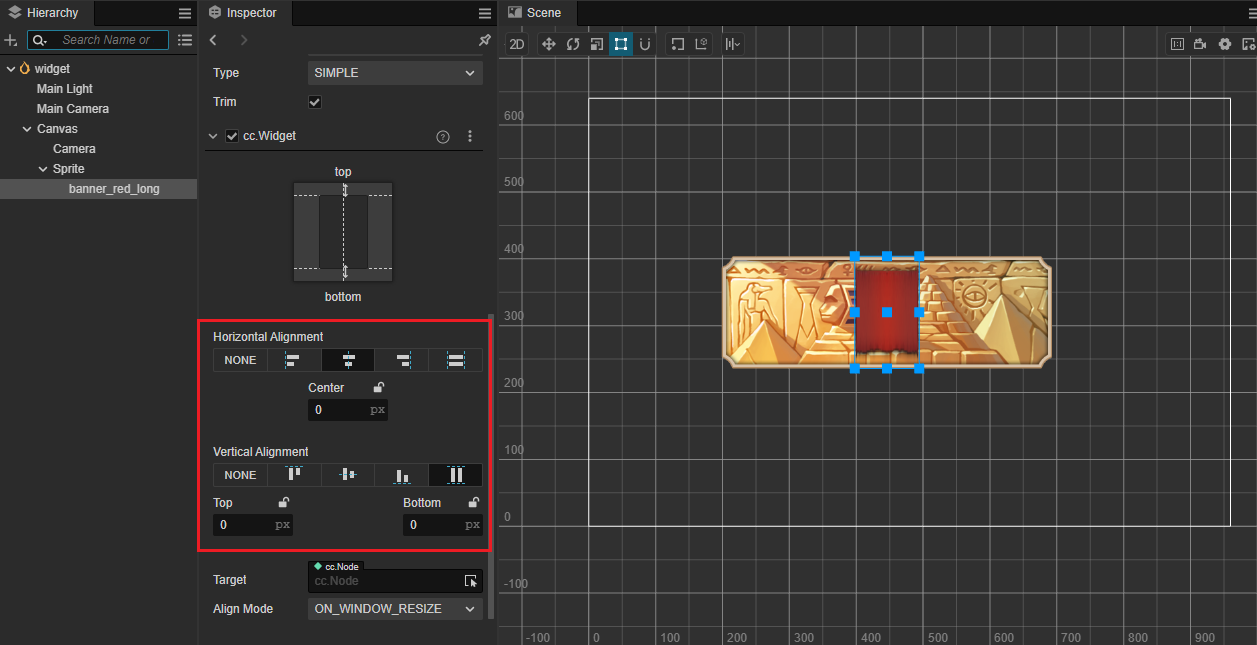
水平和竖直同时拉伸,边距 50 px
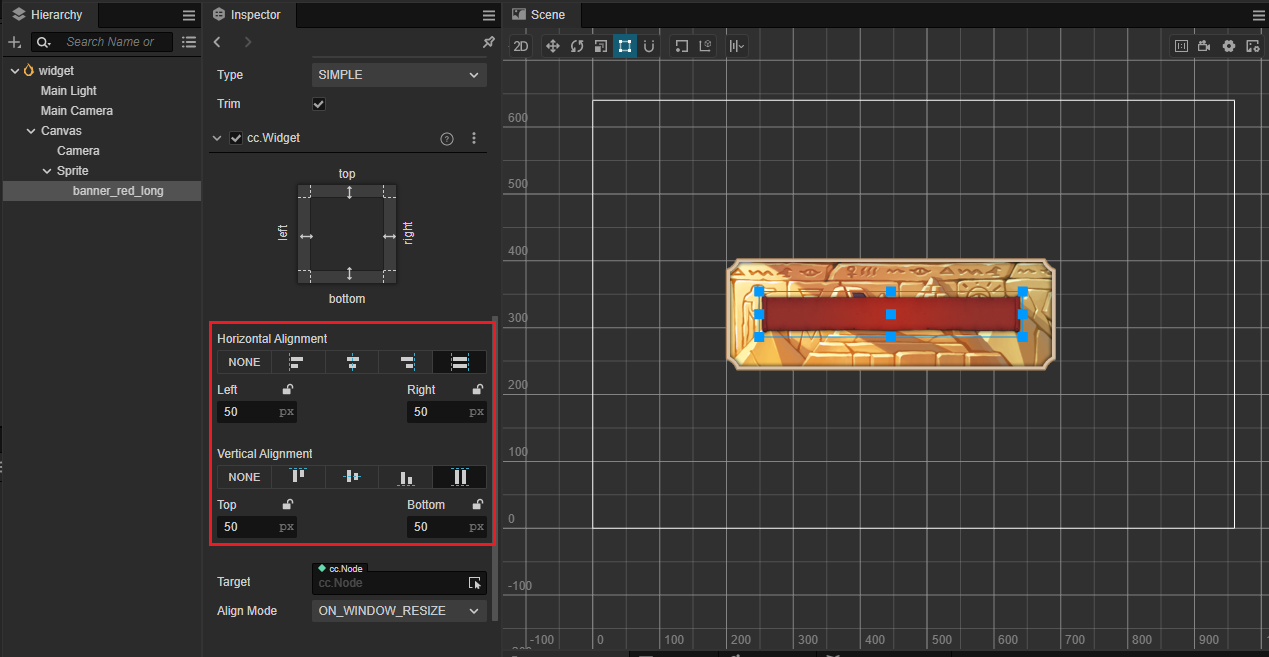
对节点位置、尺寸的限制
如果 Align Mode 属性设为 ALWAYS 时,会在运行时每帧都按照设置的对齐策略进行对齐,组件所在节点的位置(position)和尺寸(width,height)属性可能会被限制,不能通过 API 或动画系统自由修改。这是因为通过 Widget 对齐是在每帧的最后阶段进行处理的,因此对 Widget 组件中已经设置了对齐的相关属性进行设置,最后都会被 Widget 组件本身的更新所重置。
如果需要同时满足对齐策略和可以在运行时改变位置和尺寸的需要,可以通过以下两种方式实现:
- 确保 Widget 组件的 Align Mode 属性设置为 ONCE,该属性只会负责在组件初始化(onEnable)时进行一次对齐,而不会每帧再进行一次对齐。可以在初始化时自动完成对齐,然后就可以通过 API 或动画系统对 UI 进行移动变换了。
- 通过调用 Widget 组件的对齐边距 API,包括 top、 bottom、 left、 right,直接修改 Widget 所在节点的位置或某一轴向的拉伸。这些属性也可以在动画编辑器中添加相应关键帧,保证对齐的同时实现各种丰富的 UI 动画。
通过脚本代码修改对齐距离
ts
import { _decorator, Component, Widget } from 'cc';
const { ccclass, property } = _decorator;
@ccclass('Example')
export class Example extends Component {
start () {
const widget = this.getComponent(Widget);
// 设置默认对齐单位是 px
widget!.bottom = 50;
widget!.top = 50;
// 设置对齐单位是 %
widget!.isAbsoluteTop = false;
widget!.isAbsoluteBottom = false;
widget!.bottom = 0.1; // 10%
widget!.top = 0.1; // 10%
}
}