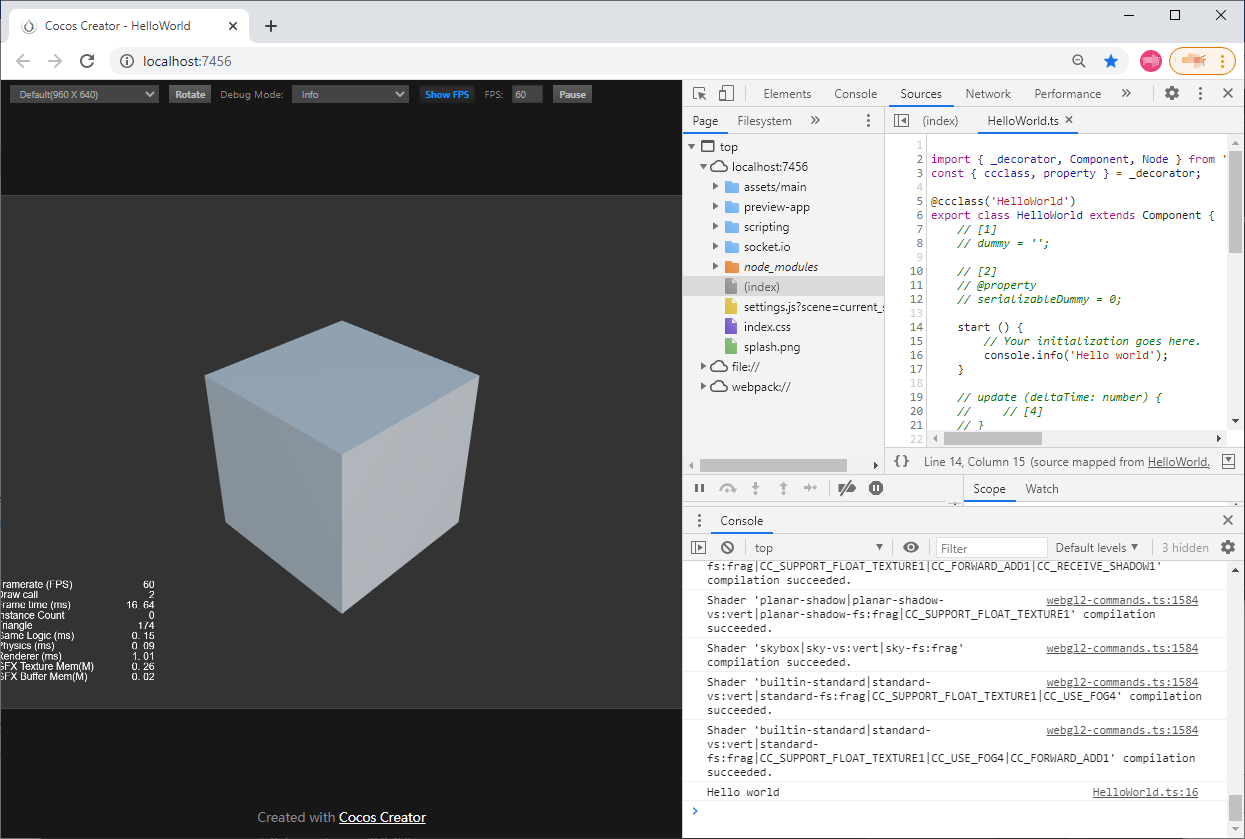Hello World 项目
了解 Cocos Dashboard 以后,我们接下来看看如何创建和打开一个 Hello World 项目。
新建项目
在 Cocos Dashboard 的 项目 选项卡中,点击右下角的 新建 按钮,进入 新建项目 页面。选择 empty 项目模板,设置好项目名称和项目路径
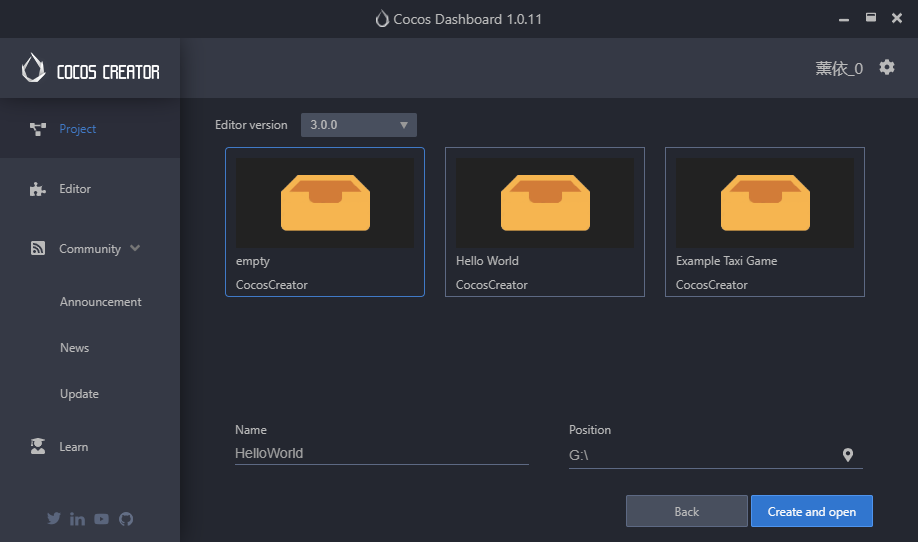
然后点击右下方的 创建并打开 按钮,就会自动以空项目模板创建项目并打开:
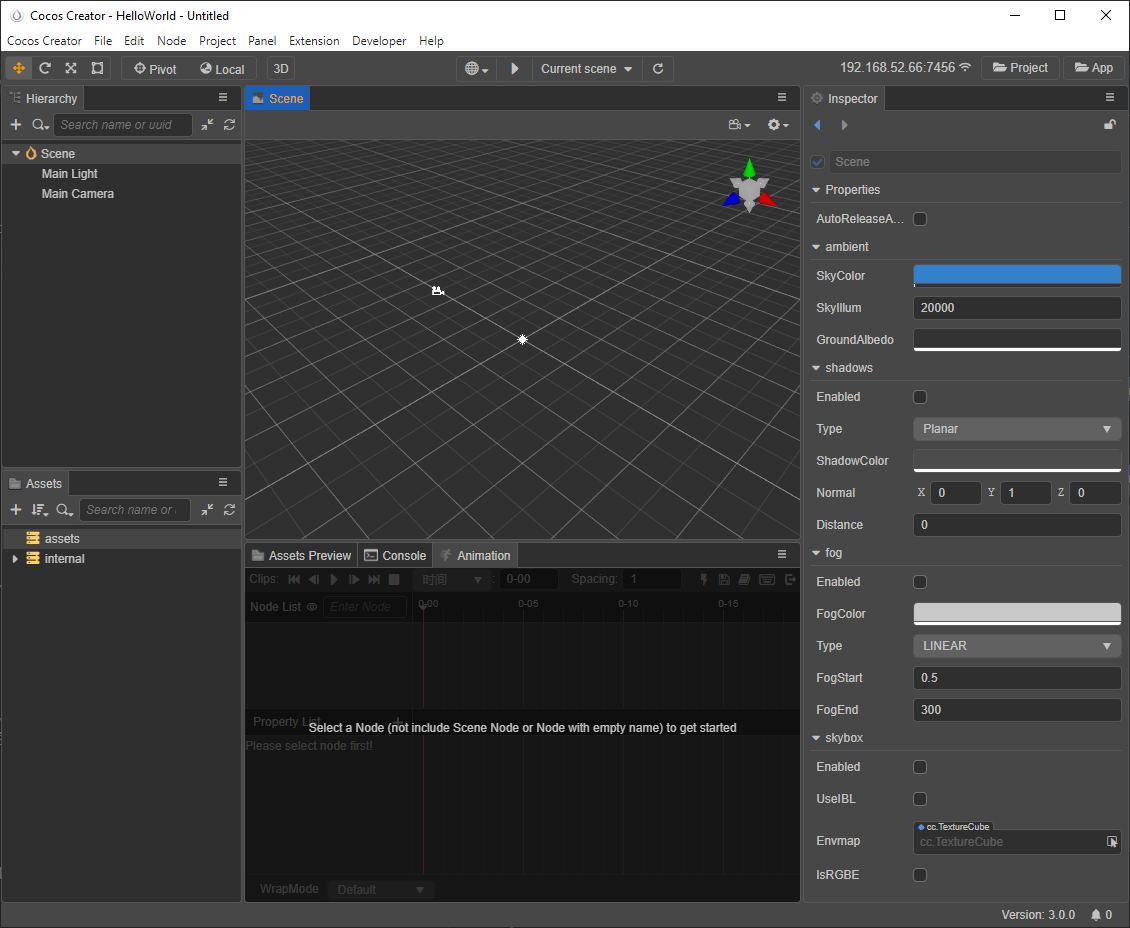
- 资源管理器:显示了项目资源文件夹(
assets)中的所有资源。 - 场景编辑器:用于展示和编辑场景中可视内容的工作区域。
- 层级管理器:用树状列表的形式展示场景中的所有节点和它们的层级关系,所有在 场景编辑器 中看到的内容都可以在 层级管理器 中找到对应的节点条目
- 属性检查器:用于查看并编辑当前选中节点及其组件属性的工作区域
- 资源预览:在 资源管理器 中选中资源,即可在 资源预览 面板中显示资源的缩略图。若选中资源所在的文件夹,即可显示文件夹下所有资源的缩略图,方便查看。
- 动画编辑器:用于制作一些不太复杂的、需要与逻辑进行联动的动画,例如 UI 动画。
- 控制台:用于显示报错、警告或其他 Cocos Creator 编辑器和引擎生成的日志信息。
关于编辑器各个面板,具体的内容请参考 编辑器面板。
新建场景
在左下方的 资源管理器 面板中点击鼠标右键,选择 创建 -> Scene。
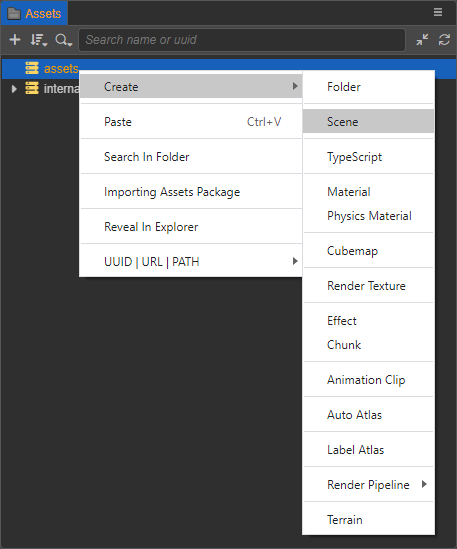
或者也可以直接点击左上角的 + 按钮,然后选择 Scene,即可在 资源管理器 的 asset 目录下新建一个场景:
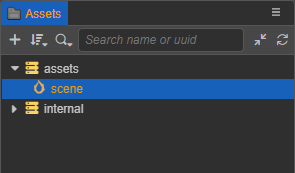
创建物体
在左上方的 层级管理器 面板中点击鼠标右键, 选择 创建 -> 3D 对象 -> Cube 立方体。或者也可以直接点击左上角的 + 按钮,然后选择 3D 对象 -> Cube 立方体。
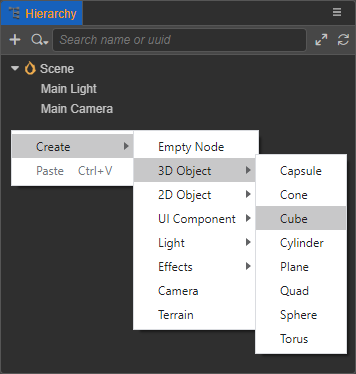
即可创建一个立方体并且显示在 场景编辑器 中:
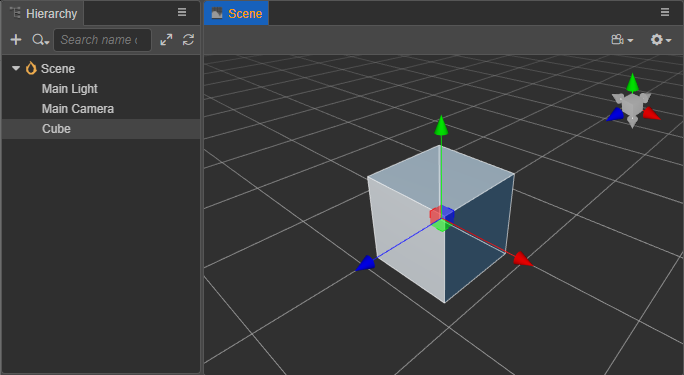
添加脚本
新建脚本
在 资源管理器 面板中点击鼠标右键,选择 创建 -> TypeScript,然后命名为 “HelloWorld”,即可在 资源管理器 的
asset目录下新建一个脚本。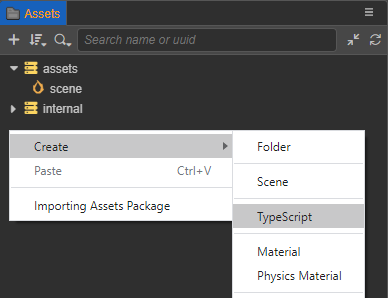
添加代码
双击新建的脚本,脚本会自动在脚本编辑器中打开,前提是需要在编辑器菜单栏的 Cocos Creator/File -> 偏好设置 -> 外部程序 -> 默认脚本编辑器 中指定好使用的脚本编辑器。
然后在脚本中添加
start()函数,start()函数会在组件第一次激活时调用,并输出 “Hello world”。tsimport { _decorator, Component, Node } from 'cc'; const { ccclass, property } = _decorator; @ccclass('HelloWorld') export class HelloWorld extends Component { /* class member could be defined like this */ // dummy = ''; /* use `property` decorator if your want the member to be serializable */ // @property // serializableDummy = 0; start () { // Your initialization goes here. console.info('Hello world'); } // update (deltaTime: number) { // // Your update function goes here. // } }绑定脚本
在 层级管理器 中选中创建的 Cube 节点,然后在 属性检查器 面板最下方点击 添加组件 -> 自定义脚本 -> HelloWorld,即可将脚本挂载到 Cube 节点上。或者也可以直接将脚本拖拽到 属性检查器 面板。
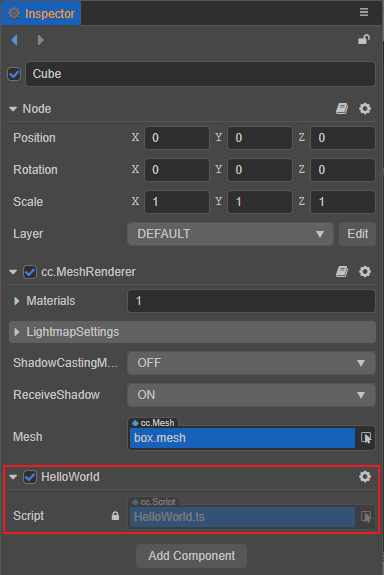
注意:场景设置完成后,切记要保存场景。
预览场景
简单的场景搭建完成后,就可以点击编辑器上方的 预览 按钮来预览游戏了。目前支持使用 浏览器/模拟器 进行预览。

以使用 浏览器 预览为例,Cocos Creator 会使用您的默认浏览器运行当前游戏场景,效果如下图所示:
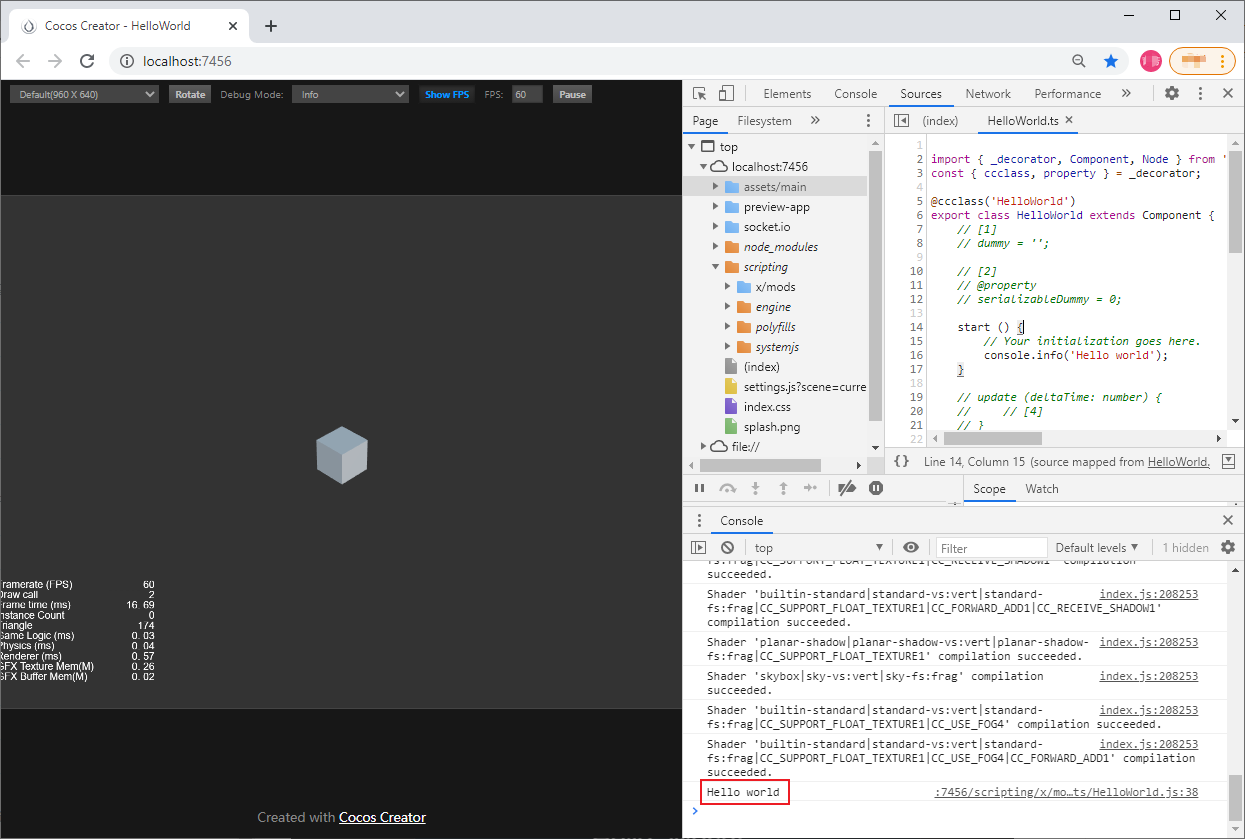
可以看到在浏览器的开发者工具中的日志信息中输出了 “Hello World”。
修改场景中的 Camera
在预览中我们可以看到立方体似乎有点太小了,这时便可以通过调整场景中的 Camera 来调整场景运行时显示的区域,Camera 代表的是游戏中的玩家视角。
首先在 层级管理器 中选中 Main Camera 节点,场景编辑器 中便会显示变换工具 Gizmo,以及玩家视角的小窗口。
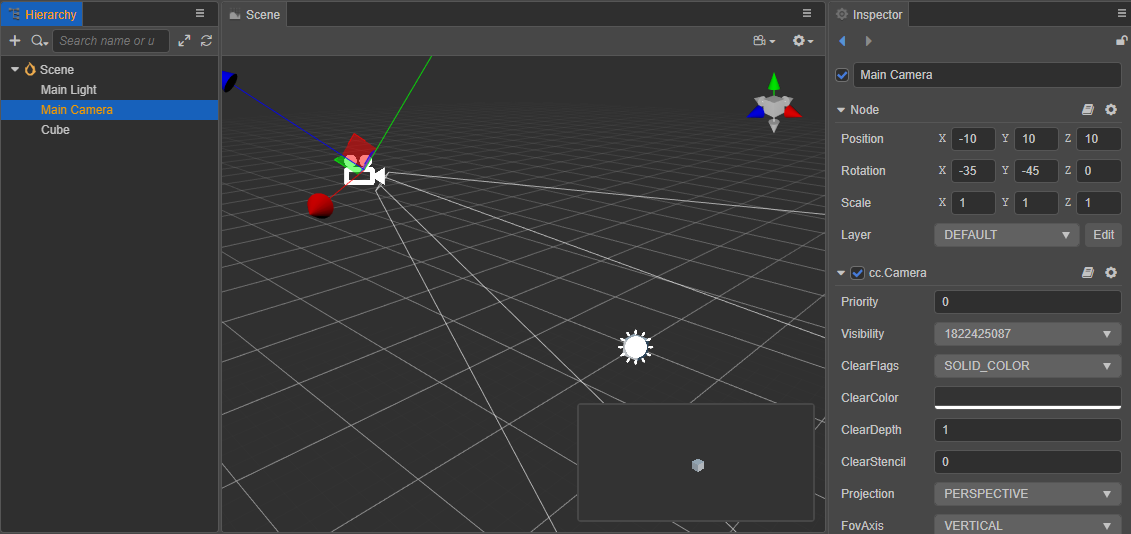
然后在 场景编辑器 中拖动 Gizmo,或者修改 属性检查器 中的 Position 属性,使玩家视角窗口中的立方体显示得更为明显。

然后再次在浏览器中预览,可以看到场景中的立方体就很明显了